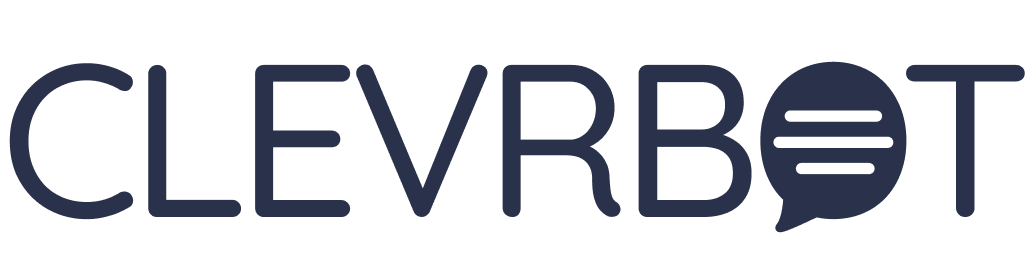ClevrBot Documentation
This is our documentation page. Here, we’ll show you how to get ClevrBot running on your WordPress site.
Installation
Locate your copy of the ClevrBot zipfile. It will looks something like clevr-bot.zip, and will probably be in your Downloads folder on your computer.
Go to your site’s WordPress dashboard at
/wp-admin.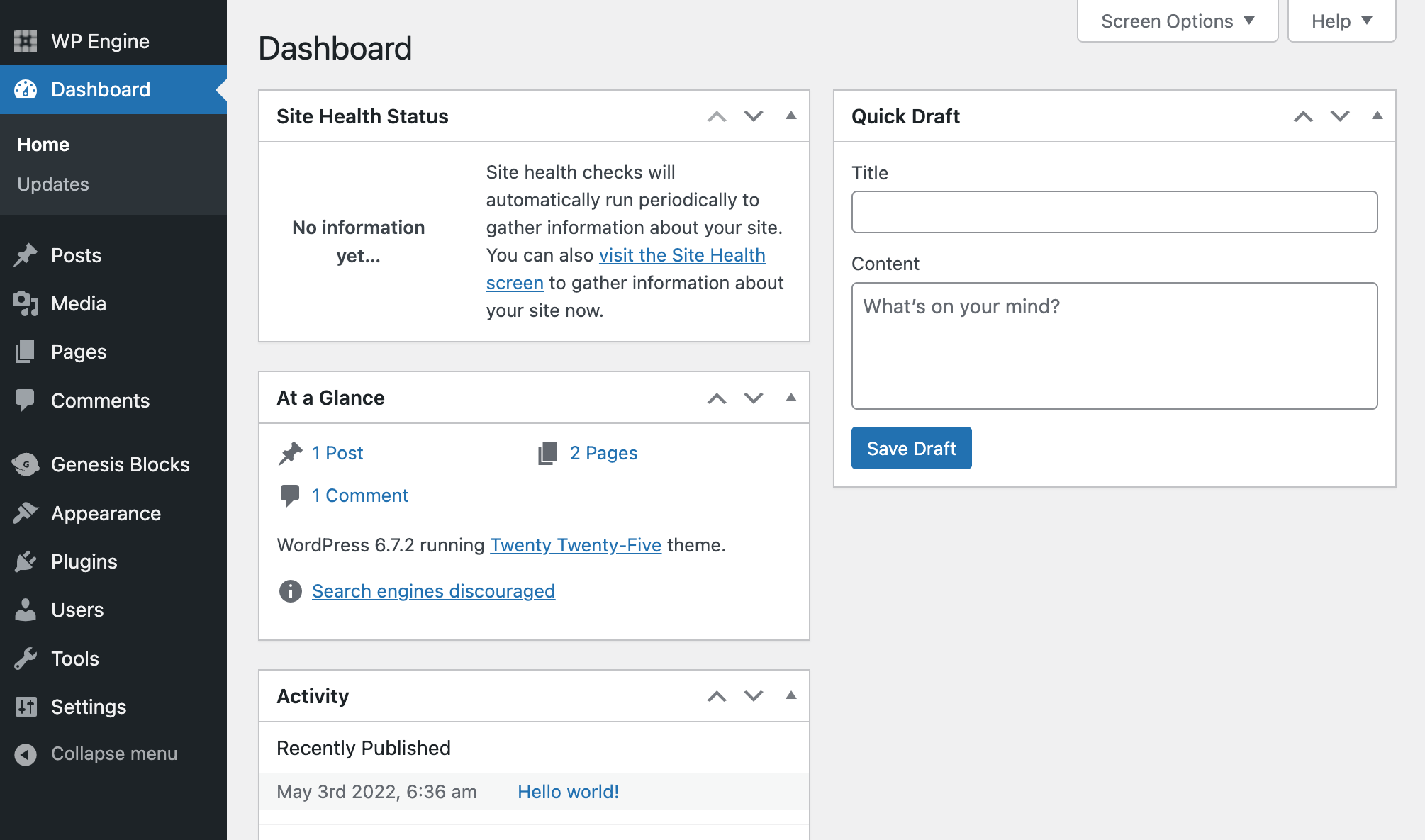
Over on the left of the WordPress dashboard, click the
Plugins menu item.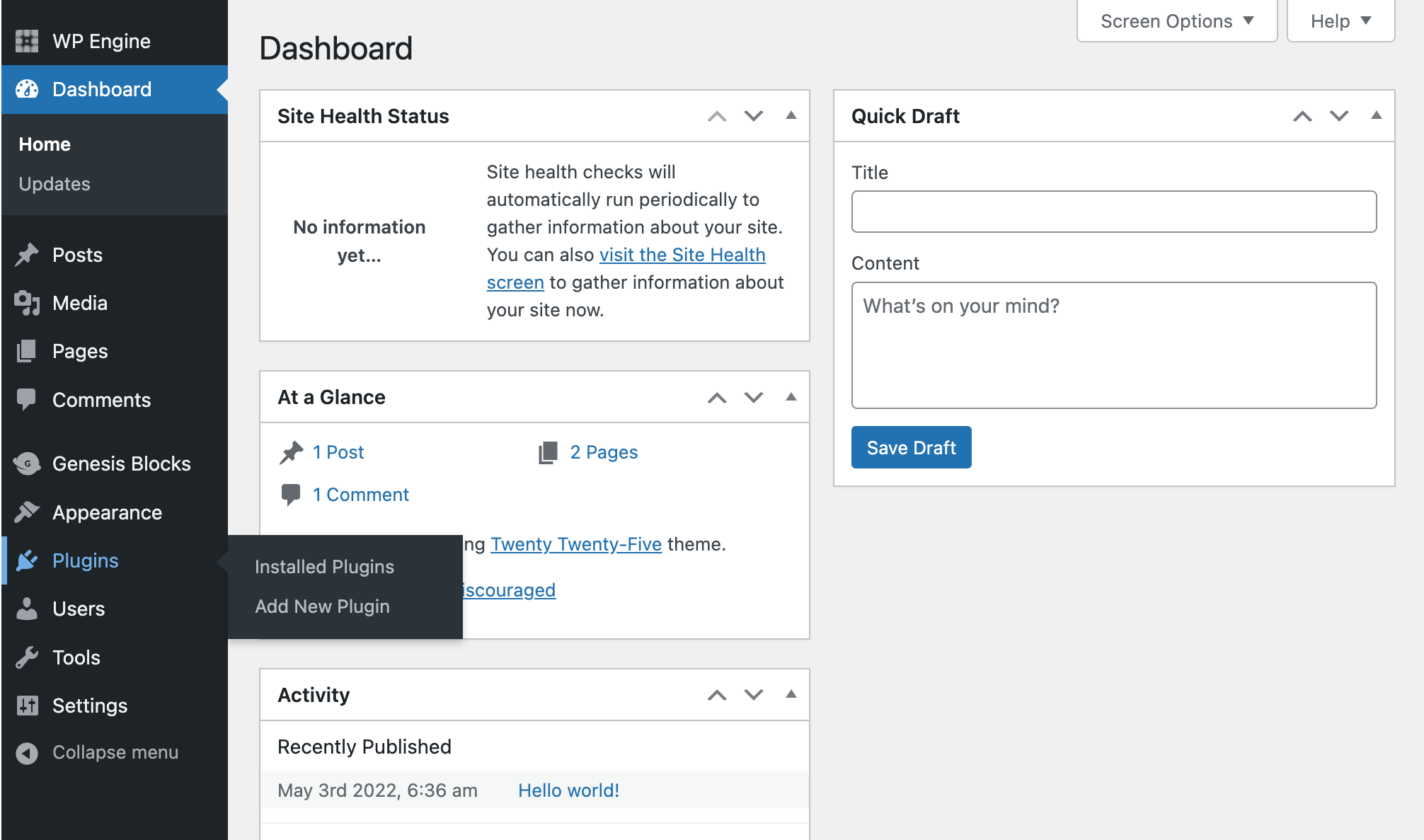
At the top of the
Plugins page, click the Add New Plugin button.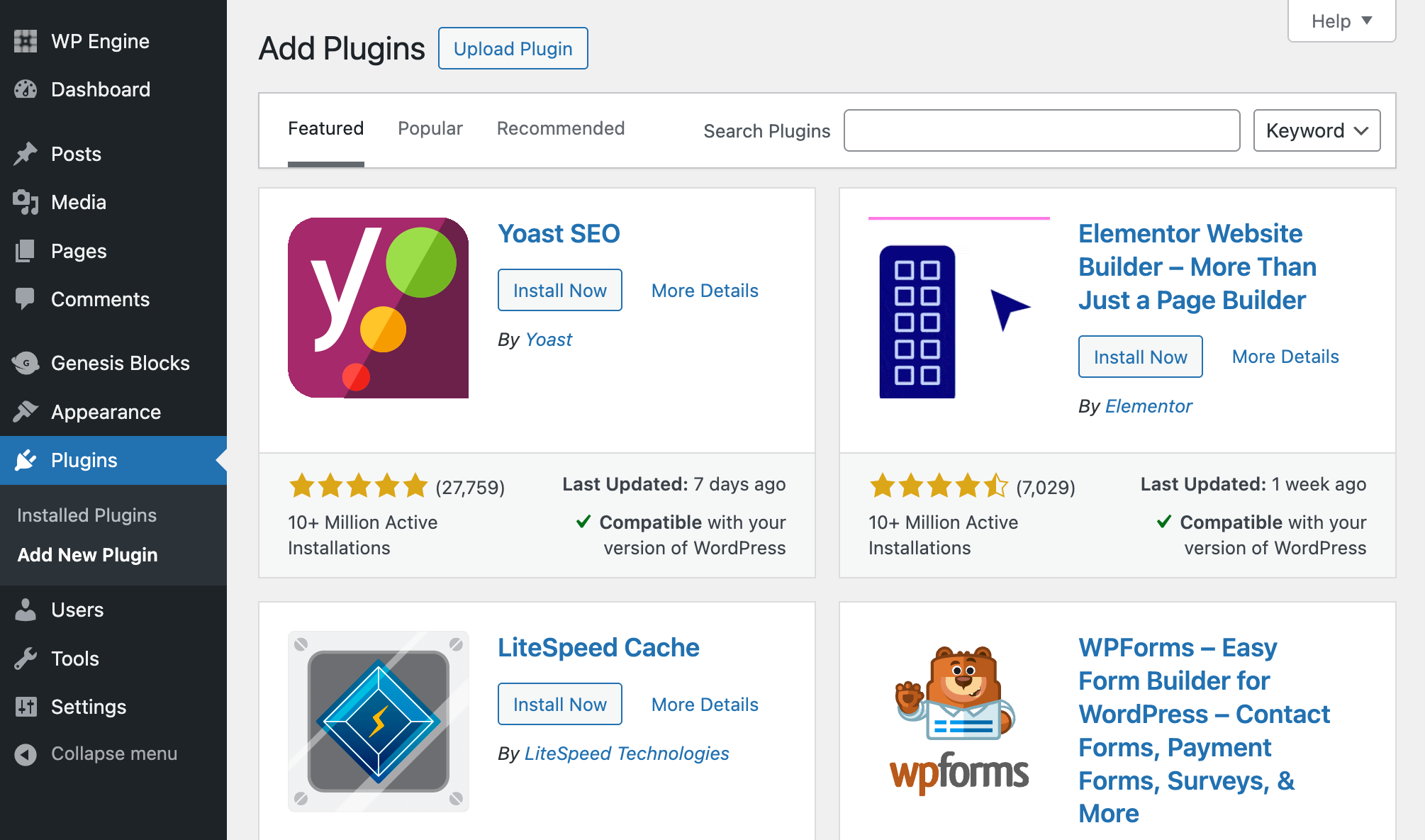
At the top of the
Add Plugins page, click the Upload Plugin button.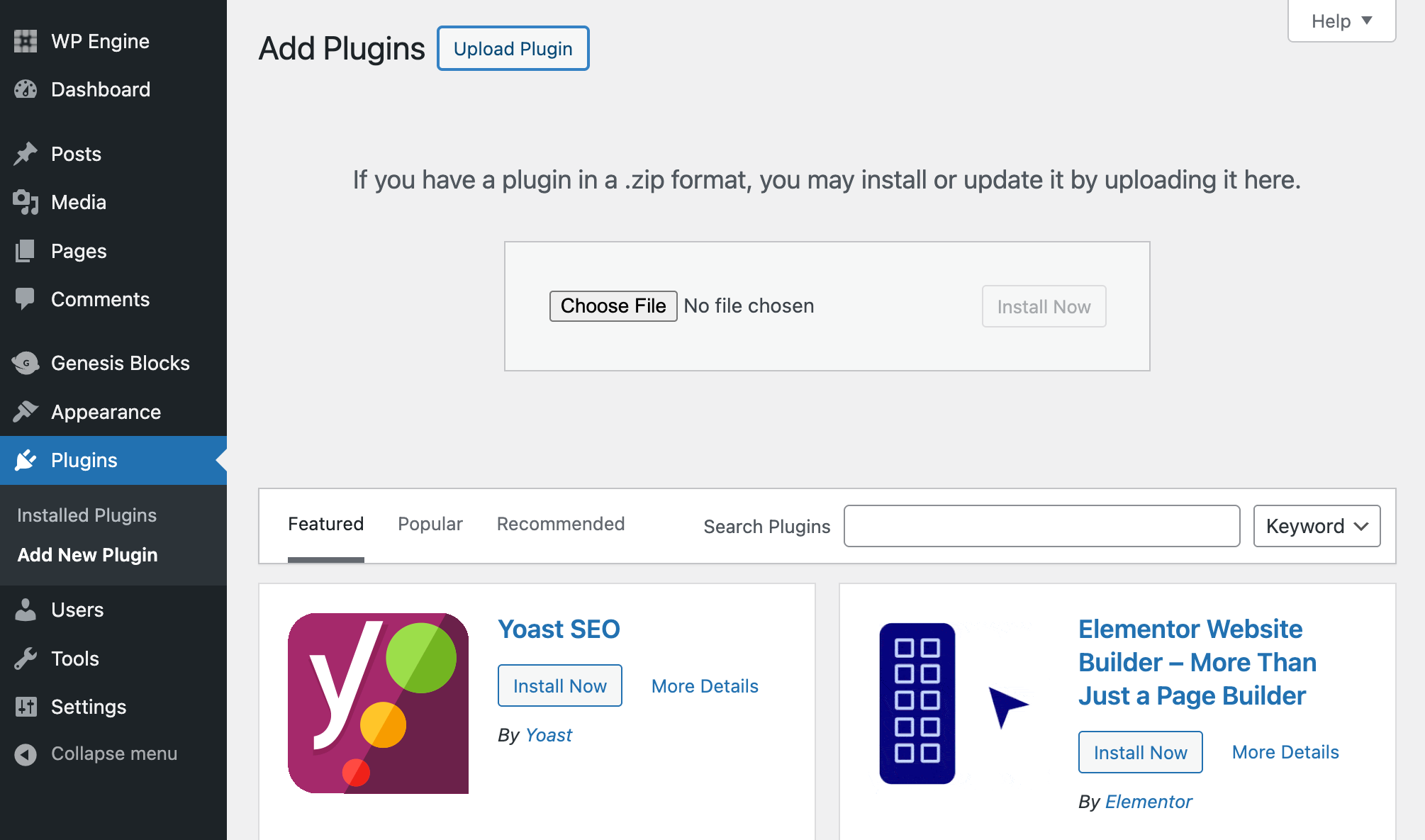
Either:
- click on the
Choose Filebutton and choose the ClevrBot plugin .zip file you’ve downloaded (likelyclevr-bot.zipin yourDownloadsfolder) - drag the ClevrBot plugin .zip file onto the
Choose Filebutton
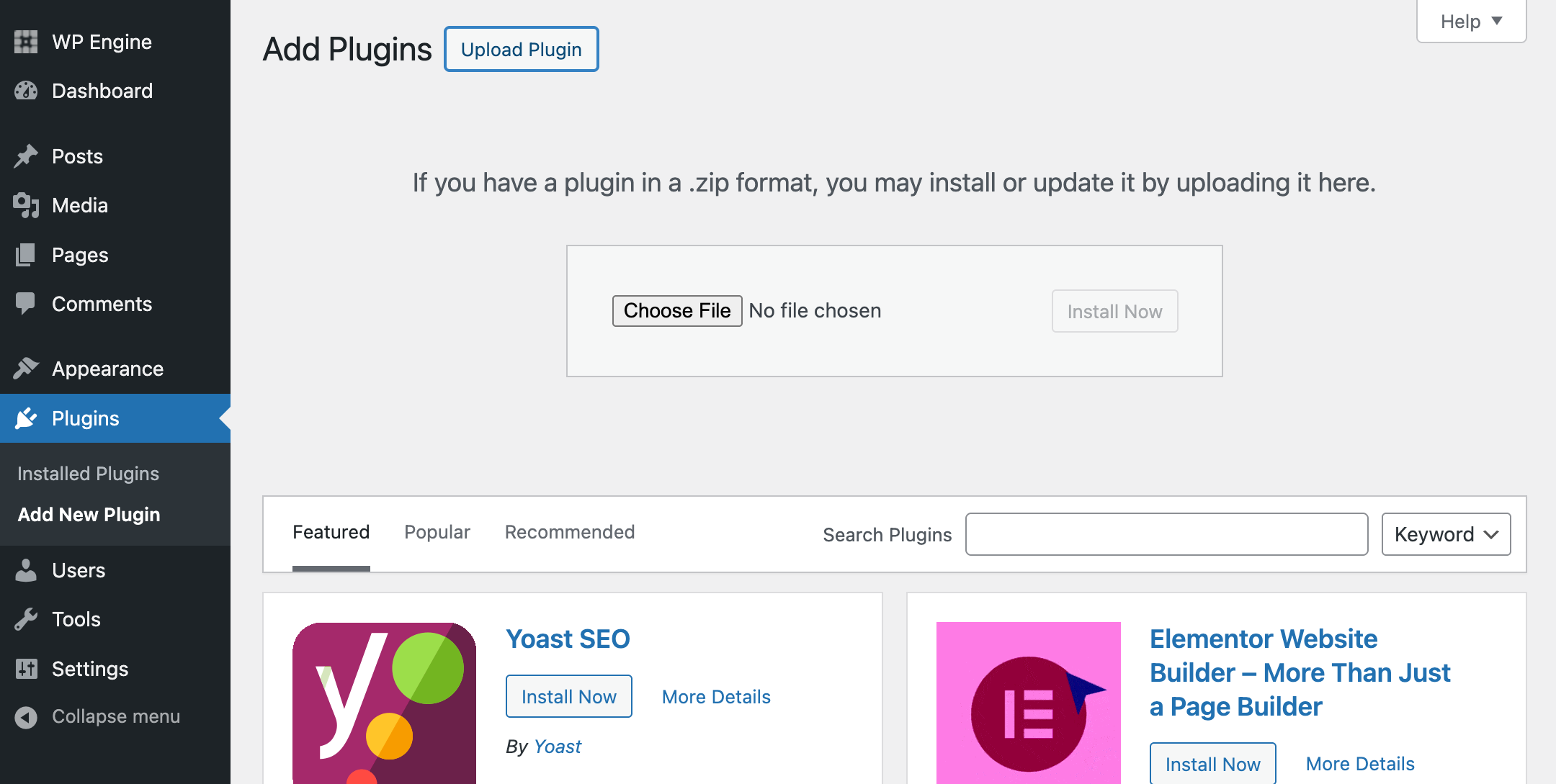
When you have done so, the filename will be shown next to the
Choose File button. The Install Now button should now be enabled. Click the Install Now button.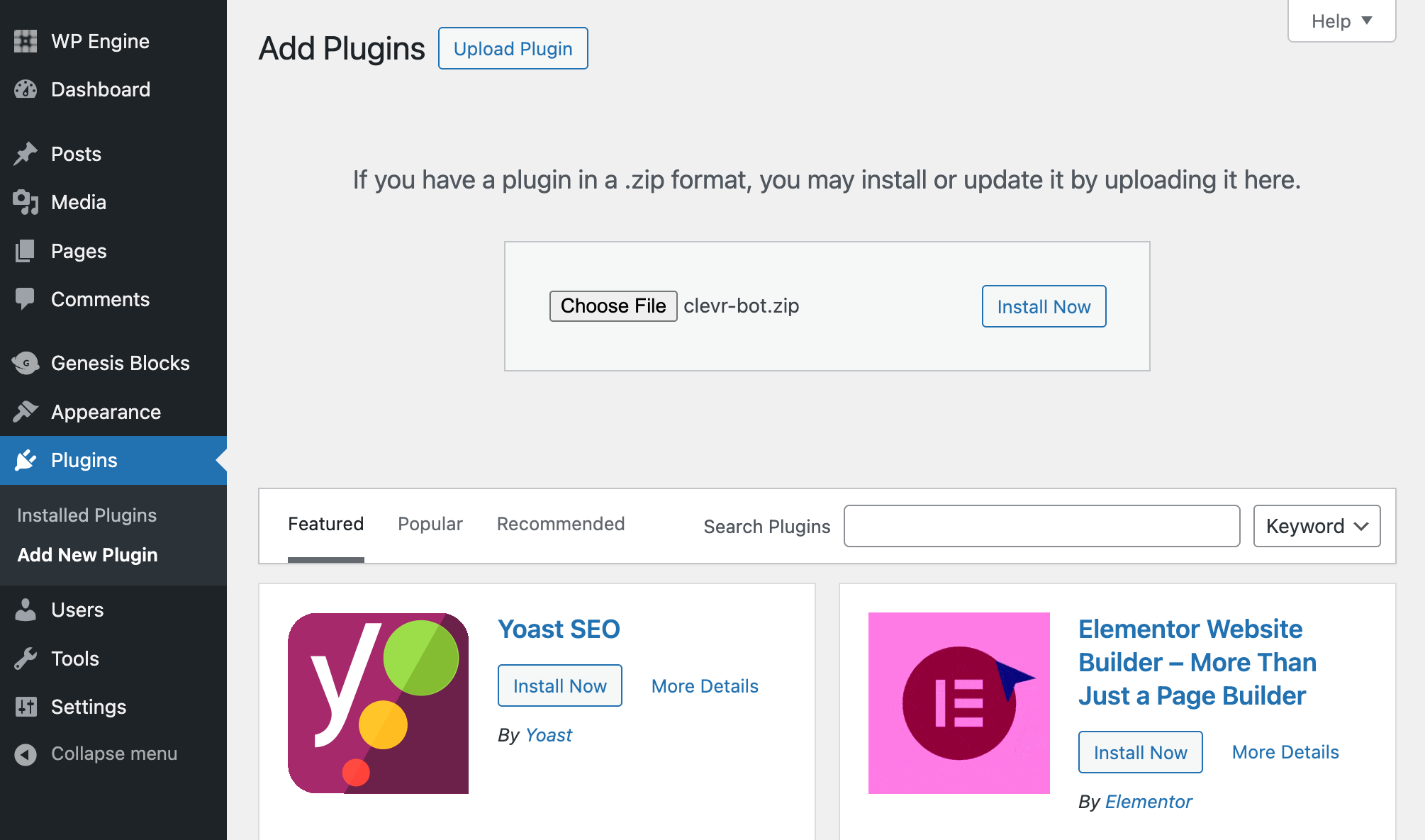
If all goes well, the plugin should be installed successfully. Next, click on the
Activate Plugin button to activate the ClevrBot plugin.
You are now prompted to enter your email address and opt in to receiving marketing communications from ClevrBot. When you’ve done both, the
Continue button will be enabled. Click the Continue button.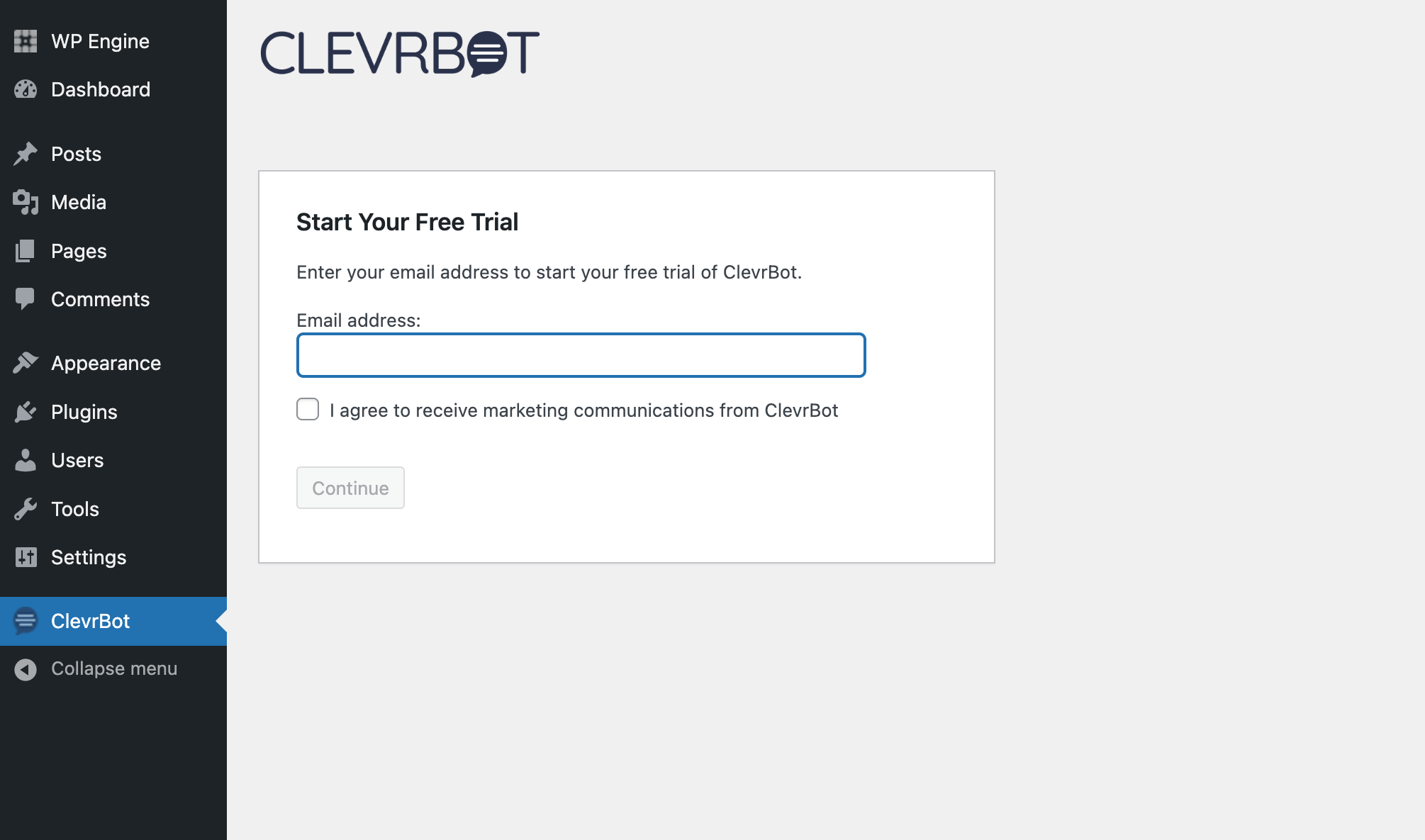
Now, you’ll want to choose what you want to upload to ClevrBot. Once you’ve chosen at least one post type and/or added at least one directory of static HTML files, the
Upload Content to ClevrBot button will be enabled. Directories are relative to the WordPress install directory — that is, the directory with wp-activate.php, readme.html, and wp-content/ in it.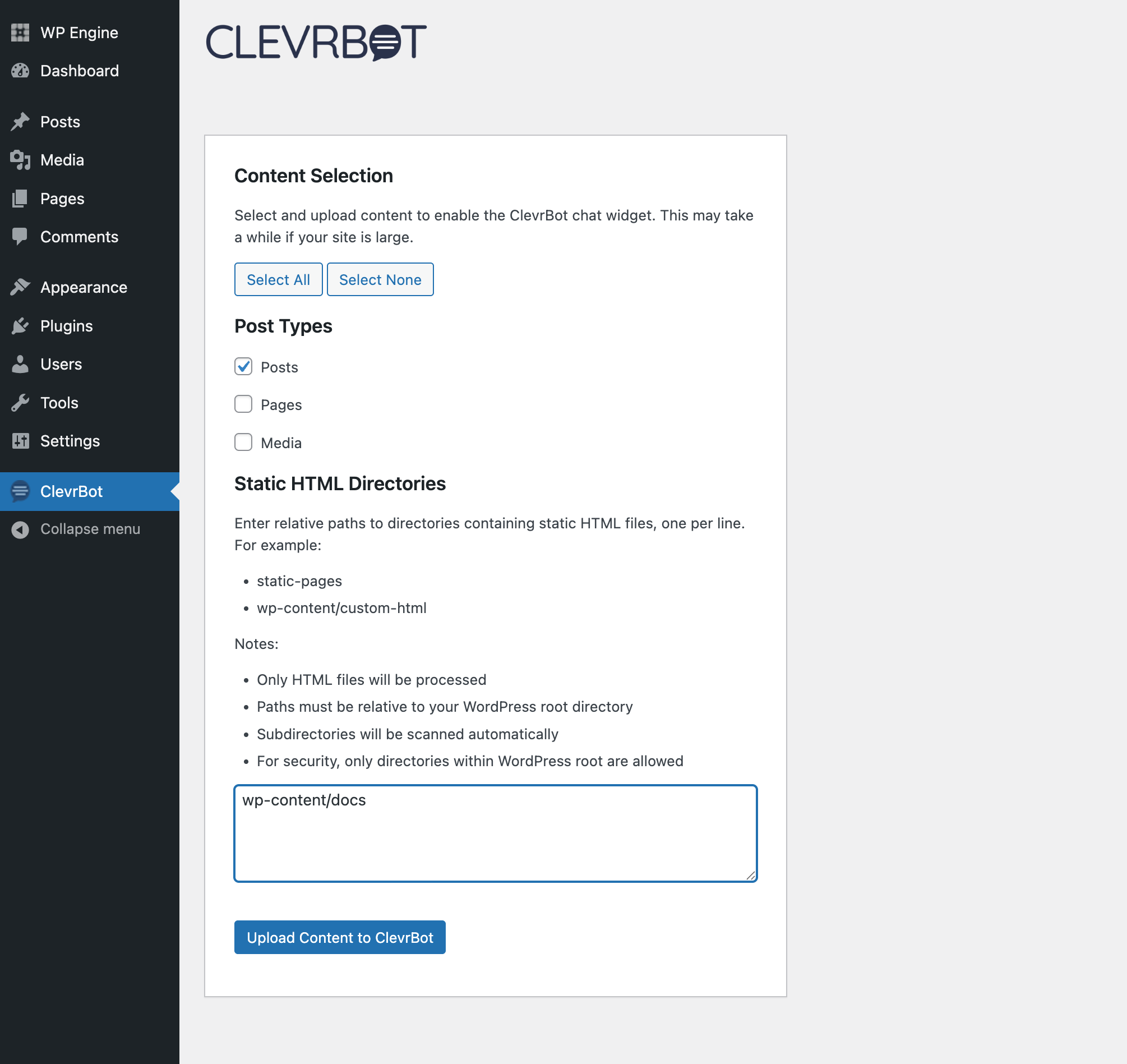
You will now be placed at the ClevrBot settings page. You’ll want to enable the chat widget so your site’s visitors can interact with ClevrBot.
In the Chat Widget section, click the Enable Chat Widget checkbox. Then, click the Save Widget Settings button.
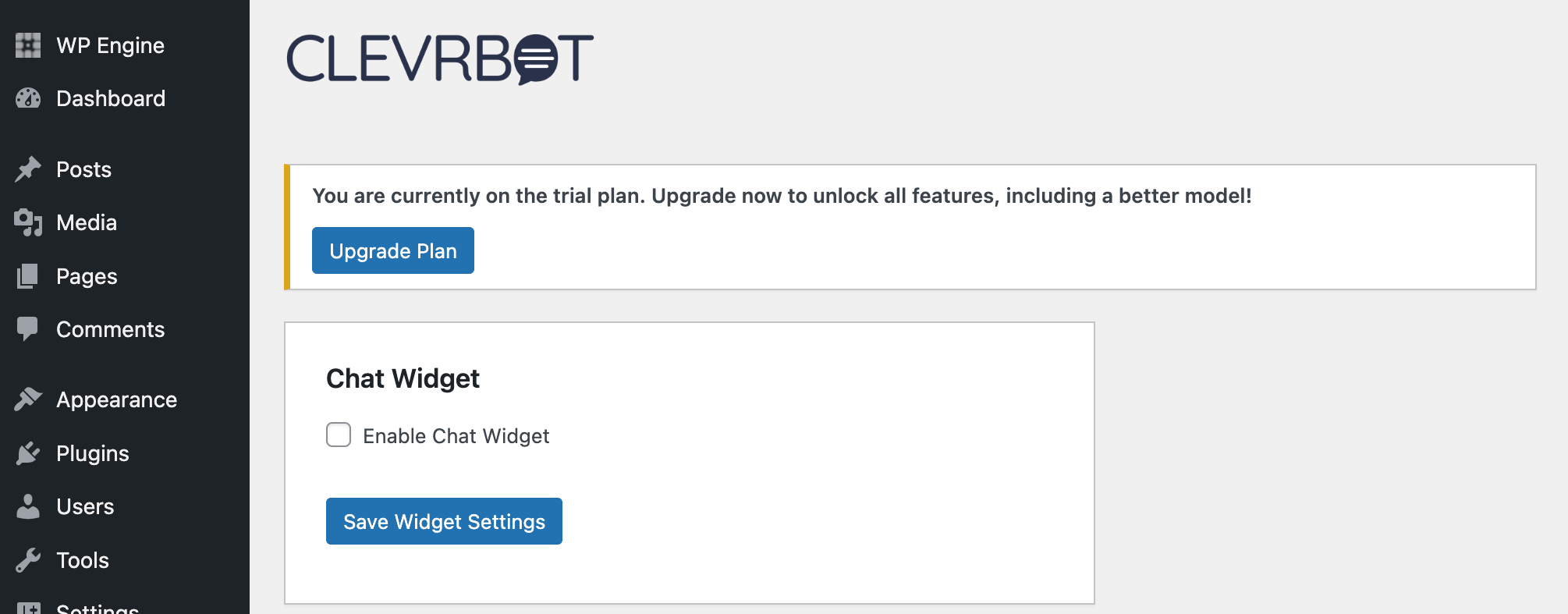
Now, visit your website. You should have a button on the bottom right that says
Chat with us.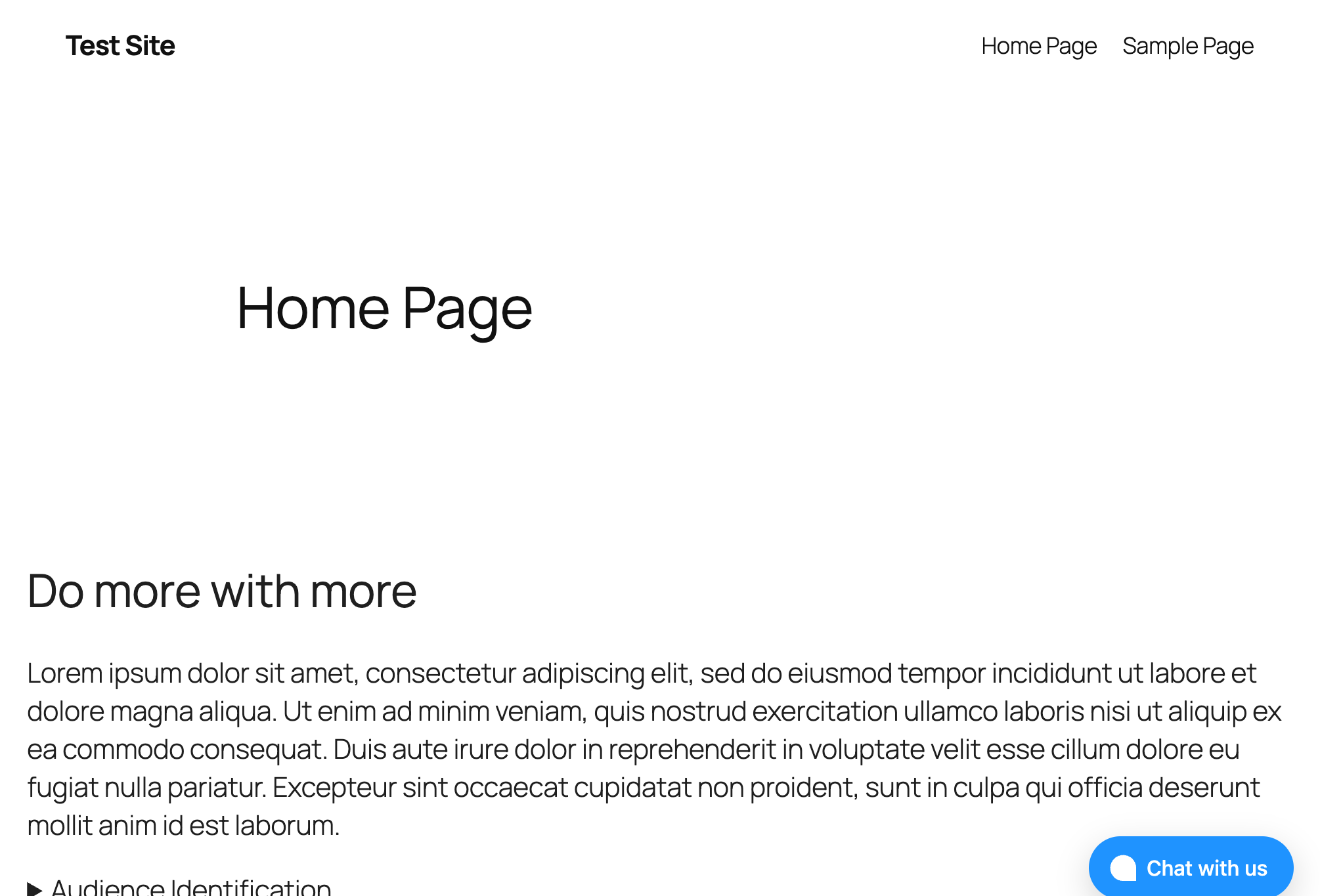
Finally, if everything’s gone well, you should be able to click on the button and ask questions of ClevrBot.
You’re done setting up ClevrBot. Congratulations!
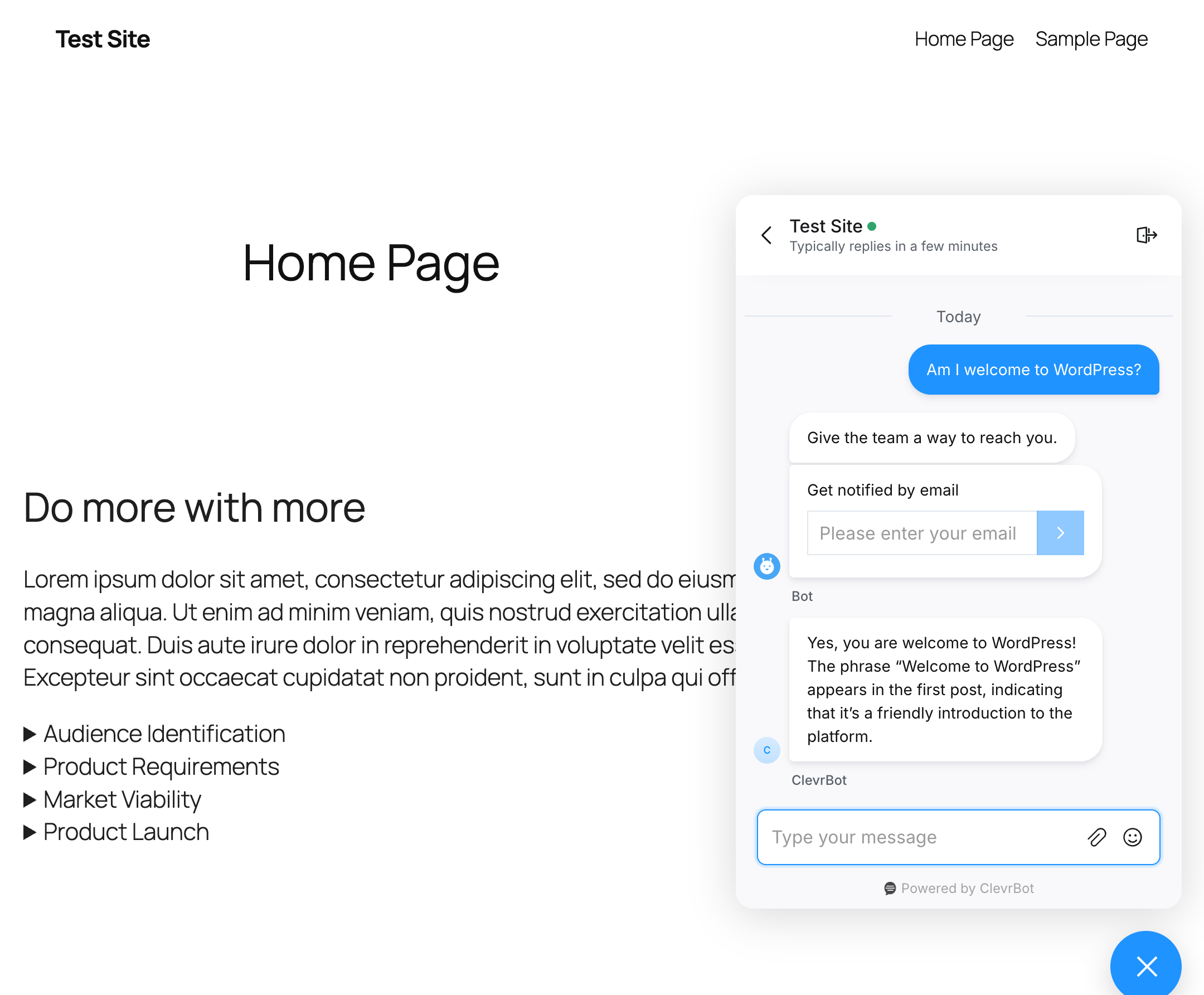
Tips
- If you have ClevrBot get its information from the pages on your website, you may want to ensure that all the published pages are actually pages you want ClevrBot to learn from. If you have pages that are published but not linked to, ClevrBot will learn from them even though the information in them may not be what you’re ready to expose to site visitors.